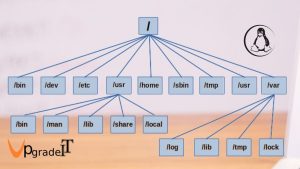داکر، یک پلتفرم متنباز و از نوع مجازی سازی، در سطح سیستم عامل است. در پست آشنایی با داکر، به طور مختصر، توضیحاتی ارائه گردید. ابتدا، داکر بر روی لینوکس طراحی و توسعه پیدا کرد. امروزه، این پلتفرم، بر روی سیستم عامل ویندوز و macOS نیز قابل نصب میباشد. در ادامه، برای آموزش روش نصب داکر، بر روی سیستم عامل ویندوز، با ما همرا باشید.
پیشنیازهای نصب داکر
داکر، برخی از خدمات خود را، برای ایران و چند کشور دیگر، مسدود کرده است. به این دلیل، دانلود imageها، از داکرهاب و همچنین اجرای برخی از دستورات، که هنگام اجرا، به سایت، متصل میشوند، از طریق IPهای ایران، امکانپذیر نمیباشد. کاربران در ایران، تنها از طریق تغییر IP، قادر به دسترسی مستقیم به تمام سرویسهای داکر میباشند.
نسخههای داکر
داکر، دارای دو نسخهی CE و EE میباشد. نسخهی EE رایگان نیست و بر روی ویندوز سرور 2016 به بعد، نصب میگردد. اما نسخهی CE، نسخهای رایگان است. در این پست، ما به روش نصب داکر CE، بر روی Windows 10 میپردازیم.
سختافزار مورد نیاز
- پردازندهی 64bit با قابلیت پشتیبانی از تکنولوژی SLAT
- حافظهی اصلی 4Gibit
- قابلیت فعالسازی مجازی سازی در BIOS یا UEFI
نسخههای ویندوز، برای نصب داکر
نسخهی ویندوزی که داکر بر روی آن نصب میگردد، باید از Windows 10 Home or Pro 2004 (Build 19041)، به بالا و یا Windows Enterprise Education 1909 (Build 18363)، به بالا باشد.
مراحل نصب داکر دسکتاپ، بر روی ویندوز 10
روش شمارهگذاری نسخههای داکر، از سال 2017، بر حسب سال و ماه انتشار نسخه میباشد. این سبک شمارهگذاری ورژنها، شبیه نامگذاری برای نسخههای اوبونتو میباشد. در ابتدا جهت دانلود آخرین نسخهی پایدار داکر، از طریق آدرس زیر اقدام میکنیم:
فعال سازی قابلیت مجازی سازی
پس از دانلود کردن نسخهی دسکتاپ داکر، در ابتدا از فعال بودن قابلیت مجازیسازی، در BIOS یا UEFI سختافزار خود اطمینان حاصل نمایید. برای انجام این کار باید کامپیوتر خود را restart نموده و وارد BIOS یا UEFI شویدو سپس گزینهی مربوط به قابلیت Virtualization را فعال نمایید.
فعال نمودن Hyper-V و Windows Containers در ویندوز و یا نصب WSL 2
در ادامه نسبت به فعال سازی Hyper-V و Windows Containers در ویندوز اقدام نمایید. برای فعال سازی آنها از طریق powershell میتوانید، powershell را با دسترسی administrator اجرا نموده (Run as Administrator) و در آن محیط، دستور زیر را اجرا نمایید:
|
1 2 3 4 |
Enable-WindowsOptionalFeature -Online -FeatureName containers –All Enable-WindowsOptionalFeature -Online -FeatureName Microsoft-Hyper-V -All |
به جای فعال سازی Hyper-V و Containers، میتوانید WSL 2 را فعال نمایید. WSL 2، یا Windows Subsystem for Linux، امکانی برای سازگاری استفاده از کانتینرهای لینوکسی، در محیط ویندوز می باشد. علاوه بر فعال سازی WSL، باید نسبت به دانلود و نصب Linux kernel update package نیز اقدام نمایید. که در اینجا میتوانید با این مراحل آشنا شوید.
برای نسخه home ویندوز، فعالسازی قابلیت WSL 2، قبل از نصب داکر، ضروری میباشد.
اجرای فایل نصب
فایل دانلود شده را اجرا کرده و مراحل نصب را انجام میدهیم. در مرحلهی نصب میتوانیم با استفاده از Hyper-V ویندوز نصب را انجام دهیم و یا از WSL استفاده نماییم. پس از نصب موفقیتآمیز داکر، شکلک داکر، در نوار وضعیت مشاهده میشود. پس از نصب و سپس راهاندازی داکر، حالا میتوانید با استفاده از محیط CMD و یا powershell دستورات داکر را اجرا نمایید.
برای مشاهدهی ورژن docker از دستور زیر استفاده میشود:
|
1 2 3 |
C:\Users\upgradeit>docker --version |
ایجاد حساب کاربری
برای استفاده از imageهای داکر، در ابتدا در داکرهاب ثبتنام نمایید و یک شناسهی کاربری ایجاد نمایید. داکر یک ایمیل به نام ایمیلی که وارد کردهاید، ارسال نموده و پس از تایید شما، حساب کاربری را برای شما ایجاد مینماید.
برای اطمینان برای صحت عمل نصب، اولین image را اجرا نمایید.
|
1 2 3 |
C:\Users\upgradeit>docker hello-world |
پس از اجرای دستور در ابتدا داکر در مخزن محلی به دنبال hello-world میگردد. به علت اینکه image مورد نظر را در مخزن محلی نمییابد، شروع به دانلود آن از داکرهاب مینماید. پس از اتمام دانلود، این image اجرا شده و یک کانتینر از روی این image ایجاد میگردد. با چاپ عبارت Hello from Docker نتیجه میگیریم که نصب داکر، با موفقیت به پایان رسیده است.